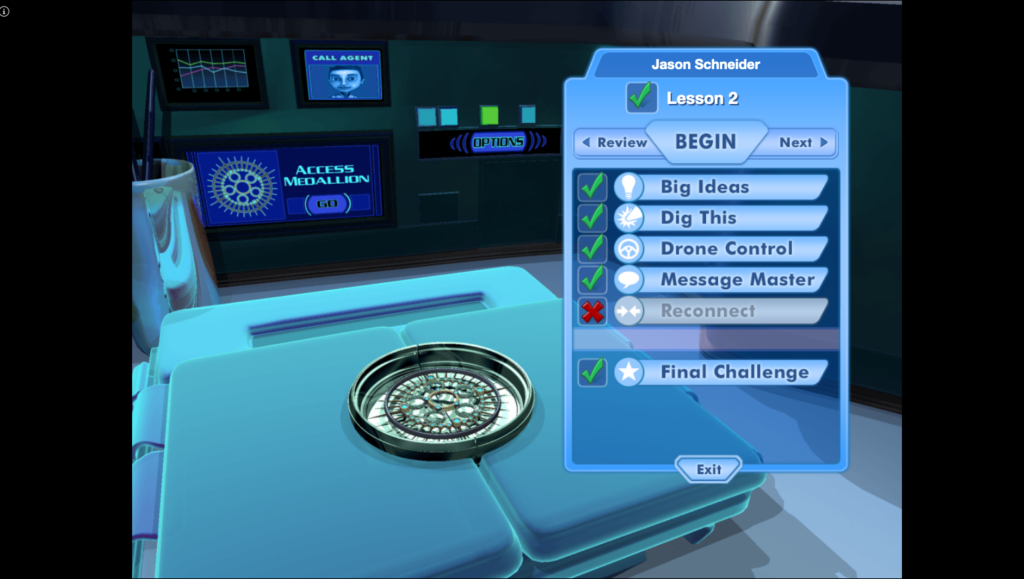At Sunburst Digital, it’s our job to make sure our Type to Learn customers know how to get the most out of the program. This article is to let you know about seven important features of Type to Learn that you may not know, in the hopes you will find them useful and hopefully save you time.
1. How to Auto-Populate Your Account Code
Did you know that you don’t have to type your account code into the login form every time you want to log in? You can add your Account Code to the login URL and have it auto-populate whenever you use that link. For example:
https://www.typetolearn.com/login/index.php?code=2F7VSE
2. Type to Learn is Always Comparing Results to Student Goals
In order for a student to pass a Lesson, Activity, Final Challenge or Assessment, they must hit their WPM and Accuracy goals or goal minimums. If a student attempts any part of a lesson and they still see the outline of a check mark after they are finished, that means they didn’t hit one of their goals and must try it again. As a teacher, you can see which of the two goals were missed by checking the Detailed Report.
3. Remember to Add Teachers to Groups As Well As Students
If a teacher logs into Type to Learn and cannot see all the students or edit any students’ Settings, that is likely because they are not added to a Group (class). By default, Teachers are only able to change the settings for students in their Group(s). It’s important that you add the teacher to the same Group as all the students. Teacher’s can be in multiple Groups. Also, Teachers have the permissions to add/edit the Groups, so they can add themselves to the proper Group if they notice this happening.

4. Report Options in Type to Learn
Every data table in the admin area of Type to Learn has a few features you should know about. While the column width is not adjustable (yet), if you adjust the width of your browser window (or the browser zoom level) the column width will adjust too. You can click the Report Options button in the top right of any table to hide unnecessary columns and create more space for the columns you want to see. Also in that menu is a way to export all the data to a CSV file, where you can more easily view and manipulate the data using Excel.

5. How to Update Multiple Users At Once
When viewing the Users table, there is a dropdown at the bottom that allows you to view more items per page than the default of 15 results. Increasing this option allows you to scan or search more Users at one time. You can also select all visible Users by clicking the gray check mark in the top left of the table. Doing this provides you with additional options: Delete or Change Grade (and Change Group if all students are in the same Group). This is an easy way to quickly remove graduated students or ,increase all your students to the next grade at the end of the year.

6. Adjust the “Start at Lesson” Setting
This setting allows you to have a student jump forward in the program and start at a lesson higher than what they are currently at. By default, this option is disabled, however, if you go into the Assessment Settings and make the Pre Test Optional, or unchecked, then the “Start at Lesson” drop down becomes available.


7. How to Find Answers to Your Questions Quickly
While our YouTube channel contains many videos about how to do certain tasks in Type to Learn, we are working towards an updated, more in-depth library of video tutorials. Currently we have a handful of longer, detailed videos that show the four main things a Teacher should know in order to administer Type to Learn. Bookmark this page and use it as a reference for training new teachers and when questions arise. You can always visit our support knowledgebase, where we are constantly adding and updating our support articles to be more helpful. Lastly, teachers can always call or email our Customer Support team at support@typetolearn.com or 800-356-3209.