To make it easier for teachers and admins to apply custom settings to student accounts, you are able to adjust settings on a Group prior to adding students so when a new student is created and added to this existing Group, they will inherit the settings applied to the Group rather than the default settings based on their grade.
How to Set Up Group Settings
- First, if you haven’t already, you need to create a Group. This Group needs to be created before the student accounts are created.
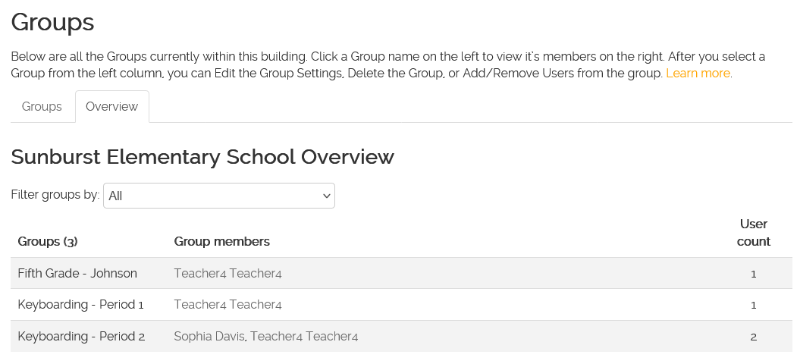
- Second, go to the TTL Settings page and apply the necessary customized settings to the Group.
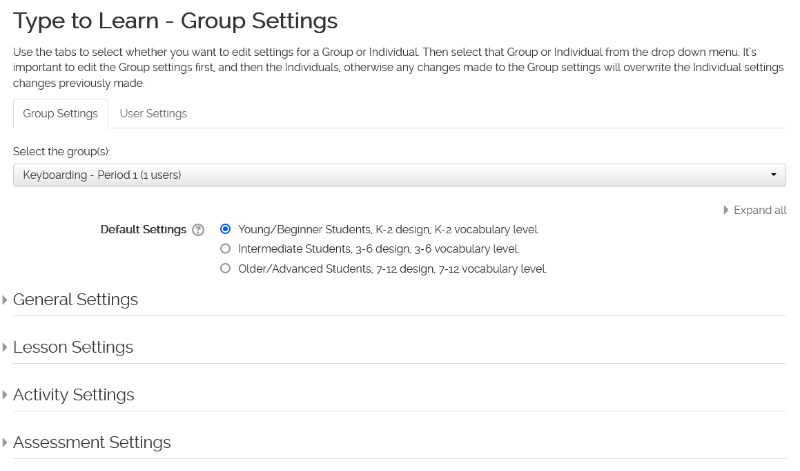
Details on How it Works
- Adding a new student without a Group will apply default settings based on their grade. If no grade is included, the K-2 grade tier settings will be applied.
- All new Groups have the K-2 grade tier settings applied to them by default.
- Adding a new student to an existing Group will cause that student to inherit the settings that have been applied to that Group, rather than the default settings based on their grade.
- If you manually change a student’s Group AFTER their user is created, their settings will NOT change based on the new Group’s settings.
- This feature works whether you are adding students manually, via import or from an integration.
- If using an integration with rostering, your Groups will be automatically created by the integration as students login for the first time. If you would like to use this feature with an integration, you can wait for a student to login and create the Group, then adjust the settings on the Group before other students login as well. Otherwise, ask our support team for help and we can import your Groups from your integration before your students start logging in so you can adjust the settings on the Groups beforehand.




